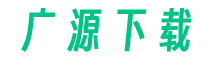在WPS中制作PPT背景并将字放在图片上面的步骤如下:

1. 打开WPS软件,选择“演示”选项卡,点击“新建”创建一个新的PPT文档。
2. 在新建的PPT文档中,选择“设计”选项卡,点击“背景样式”按钮。
3. 在弹出的背景样式窗口中,可以选择预设的背景样式,也可以点击“格式刷”按钮自定义背景。
4. 如果选择预设的背景样式,直接点击样式即可应用到整个PPT文档。
5. 如果选择自定义背景,点击“格式刷”按钮后,在弹出的窗口中选择“填充效果”。
6. 在填充效果窗口中,选择“图片或纹理填充”,点击“文件”按钮选择一张图片作为背景。
7. 选择好图片后,可以调整图片的填充方式、透明度等参数,点击“确定”应用到PPT文档。
8. 在PPT文档中插入文字框,点击“插入”选项卡,选择“文本框”按钮,然后在PPT文档中拖动鼠标绘制一个文本框。
9. 在文本框中输入需要展示的文字内容。
10. 调整文本框的位置和大小,将文字放在图片上面。
11. 可以对文字进行格式设置,如字体、大小、颜色等。
12. 完成后,保存PPT文档即可。
在手机WPS中制作PPT背景并将字放在图片上面的步骤类似,具体操作如下:
1. 打开手机WPS应用,点击“新建”创建一个新的PPT文档。
2. 在新建的PPT文档中,点击屏幕下方的“设计”按钮。
3. 在设计页面中,点击“背景”按钮。
4. 在背景页面中,可以选择预设的背景样式,也可以点击“图片”按钮选择一张图片作为背景。
5. 选择好背景后,点击“确定”应用到PPT文档。
6. 在PPT文档中插入文字框,点击屏幕下方的“插入”按钮,选择“文本框”按钮,然后在PPT文档中拖动手指绘制一个文本框。
7. 在文本框中输入需要展示的文字内容。
8. 调整文本框的位置和大小,将文字放在图片上面。
9. 可以对文字进行格式设置,如字体、大小、颜色等。
10. 完成后,保存PPT文档即可。
希望以上步骤对您有所帮助!