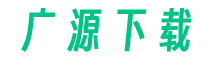PPT是一种常用的演示工具,可以通过添加音乐来增加演示的效果和吸引力。在PPT中播放音乐有两种方式:在单个PPT中播放音乐和跨PPT播放音乐。

1. 在单个PPT中播放音乐:
- 打开PPT,选择要添加音乐的幻灯片。
- 在“插入”选项卡中,点击“音频”按钮,选择“音频文件”。
- 在弹出的文件浏览器中,选择要添加的音乐文件,点击“插入”按钮。
- 在幻灯片上会出现一个音乐图标,可以将其拖动到合适的位置。
- 右键点击音乐图标,选择“格式化音频”。
- 在“格式化音频”选项卡中,可以设置音乐的播放方式,如自动播放、循环播放等。
2. 跨PPT播放音乐:
- 打开第一个PPT,选择要添加音乐的幻灯片。
- 在“插入”选项卡中,点击“音频”按钮,选择“音频文件”。
- 在弹出的文件浏览器中,选择要添加的音乐文件,点击“插入”按钮。
- 在幻灯片上会出现一个音乐图标,可以将其拖动到合适的位置。
- 右键点击音乐图标,选择“格式化音频”。
- 在“格式化音频”选项卡中,选择“播放”选项卡。
- 在“播放”选项卡中,勾选“在幻灯片切换时继续播放”。
- 打开第二个PPT,选择要添加音乐的幻灯片。
- 在“插入”选项卡中,点击“音频”按钮,选择“音频文件”。
- 在弹出的文件浏览器中,选择要添加的音乐文件,点击“插入”按钮。
- 在幻灯片上会出现一个音乐图标,可以将其拖动到合适的位置。
- 右键点击音乐图标,选择“格式化音频”。
- 在“格式化音频”选项卡中,选择“播放”选项卡。
- 在“播放”选项卡中,勾选“在幻灯片切换时继续播放”。
- 保存并关闭第二个PPT。
- 在第一个PPT中,点击“插入”选项卡中的“幻灯片”按钮。
- 在弹出的窗口中,选择要插入的第二个PPT文件,点击“插入”按钮。
- 在第一个PPT中,可以通过幻灯片切换来播放音乐。
通过以上步骤,你可以在单个PPT中播放音乐,或者在多个PPT之间跨幻灯片播放音乐。这样可以为你的演示增添一些动感和氛围。