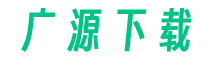激活iPhone 13的步骤如下:

1. 打开iPhone 13,按照屏幕上的指示选择您的语言和地区。
2. 连接到Wi-Fi网络。选择您要连接的Wi-Fi网络并输入密码。
3. 在“数据和隐私”屏幕上,选择“启用位置服务”并选择您的位置偏好设置。
4. 在“快速启动”屏幕上,您可以选择从旧设备上迁移数据,或者选择“设置为新设备”。
5. 如果您选择从旧设备上迁移数据,您可以使用Quick Start功能通过将旧设备放在iPhone 13旁边来进行迁移。按照屏幕上的指示完成迁移过程。
6. 如果您选择“设置为新设备”,您需要登录您的Apple ID。如果您没有Apple ID,您可以选择创建一个新的。
7. 在“创建密码”屏幕上,您可以选择创建一个密码来保护您的设备。您也可以选择稍后创建密码。
8. 在“屏幕时间”屏幕上,您可以选择启用屏幕时间功能来限制您使用设备的时间。
9. 在“Siri和搜索”屏幕上,您可以选择启用Siri和搜索功能。
10. 在“True Tone”屏幕上,您可以选择启用True Tone功能来自动调整屏幕的颜色温度。
11. 在“选择外观”屏幕上,您可以选择浅色或深色外观。
12. 在“选择主屏幕布局”屏幕上,您可以选择标准布局或大字体布局。
13. 在“Apple Pay”屏幕上,您可以选择设置Apple Pay功能。
14. 在“应用分析”屏幕上,您可以选择是否允许Apple收集和分析您的应用使用数据。
15. 在“True Tone”屏幕上,您可以选择启用True Tone功能来自动调整屏幕的颜色温度。
16. 在“选择外观”屏幕上,您可以选择浅色或深色外观。
17. 在“选择主屏幕布局”屏幕上,您可以选择标准布局或大字体布局。
18. 在“Apple Pay”屏幕上,您可以选择设置Apple Pay功能。
19. 在“应用分析”屏幕上,您可以选择是否允许Apple收集和分析您的应用使用数据。
20. 在“True Tone”屏幕上,您可以选择启用True Tone功能来自动调整屏幕的颜色温度。
21. 在“选择外观”屏幕上,您可以选择浅色或深色外观。
22. 在“选择主屏幕布局”屏幕上,您可以选择标准布局或大字体布局。
23. 在“Apple Pay”屏幕上,您可以选择设置Apple Pay功能。
24. 在“应用分析”屏幕上,您可以选择是否允许Apple收集和分析您的应用使用数据。
25. 在“True Tone”屏幕上,您可以选择启用True Tone功能来自动调整屏幕的颜色温度。
26. 在“选择外观”屏幕上,您可以选择浅色或深色外观。
27. 在“选择主屏幕布局”屏幕上,您可以选择标准布局或大字体布局。
28. 在“Apple Pay”屏幕上,您可以选择设置Apple Pay功能。
29. 在“应用分析”屏幕上,您可以选择是否允许Apple收集和分析您的应用使用数据。
30. 在“True Tone”屏幕上,您可以选择启用True Tone功能来自动调整屏幕的颜色温度。
31. 在“选择外观”屏幕上,您可以选择浅色或深色外观。
32. 在“选择主屏幕布局”屏幕上,您可以选择标准布局或大字体布局。
33. 在“Apple Pay”屏幕上,您可以选择设置Apple Pay功能。
34. 在“应用分析”屏幕上,您可以选择是否允许Apple收集和分析您的应用使用数据。
35. 在“True Tone”屏幕上,您可以选择启用True Tone功能来自动调整屏幕的颜色温度。
36. 在“选择外观”屏幕上,您可以选择浅色或深色外观。
37. 在“选择主屏幕布局”屏幕上,您可以选择标准布局或大字体布局。
38. 在“Apple Pay”屏幕上,您可以选择设置Apple Pay功能。
39. 在“应用分析”屏幕上,您可以选择是否允许Apple收集和分析您的应用使用数据。
40. 在“True Tone”屏幕上,您可以选择启用True Tone功能来自动调整屏幕的颜色温度。
41. 在“选择外观”屏幕上,您可以选择浅色或深色外观。
42. 在“选择主屏幕布局”屏幕上,您可以选择标准布局或大字体布局。
43. 在“Apple Pay”屏幕上,您可以选择设置Apple Pay功能。
44. 在“应用分析”屏幕上,您可以选择是否允许Apple收集和分析您的应用使用数据。
45. 在“True Tone”屏幕上,您可以选择启用True Tone功能来自动调整屏幕的颜色温度。
46. 在“选择外观”屏幕上,您可以选择浅色或深色外观。
47. 在“选择主屏幕布局”屏幕上,您可以选择标准布局或大字体布局。
48. 在“Apple Pay”屏幕上,您可以选择设置Apple Pay功能。
49. 在“应用分析”屏幕上,您可以选择是否允许Apple收集和分析您的应用使用数据。
50. 在“True Tone”屏幕上,您可以选择启用True Tone功能来自动调整屏幕的颜色温度。
51. 在“选择外观”屏幕上,您可以选择浅色或深色外观。
52. 在“选择主屏幕布局”屏幕上,您可以选择标准布局或大字体布局。
53. 在“Apple Pay”屏幕上,您可以选择设置Apple Pay功能。
54. 在“应用分析”屏幕上,您可以选择是否允许Apple收集和分析您的应用使用数据。
55. 在“True Tone”屏幕上,您可以选择启用True Tone功能来自动调整屏幕的颜色温度。
56. 在“选择外观”屏幕上,您可以选择浅色或深色外观。
57. 在“选择主屏幕布局”屏幕上,您可以选择标准布局或大字体布局。
58. 在“Apple Pay”屏幕上,您可以选择设置Apple Pay功能。
59. 在“应用分析”屏幕上,您可以选择是否允许Apple收集和分析您的应用使用数据。
60. 在“True Tone”屏幕上,您可以选择启用True Tone功能来自动调整屏幕的颜色温度。
61. 在“选择外观”屏幕上,您可以选择浅色或深色外观。
62. 在“选择主屏幕布局”屏幕上,您可以选择标准布局或大字体布局。
63. 在“Apple Pay”屏幕上,您可以选择设置Apple Pay功能。
64. 在“应用分析”屏幕上,您可以选择是否允许Apple收集和分析您的应用使用数据。
65. 在“True Tone”屏幕上,您可以选择启用True Tone功能来自动调整屏幕的颜色温度。
66. 在“选择外观”屏幕上,您可以选择浅色或深色外观。
67. 在“选择主屏幕布局”屏幕上,您可以选择标准布局或大字体布局。
68. 在“Apple Pay”屏幕上,您可以选择设置Apple Pay功能。
69. 在“应用分析”屏幕上,您可以选择是否允许Apple收集和分析您的应用使用数据。
70. 在“True Tone”屏幕上,您可以选择启用True Tone功能来自动调整屏幕的颜色温度。
71. 在“选择外观”屏幕上,您可以选择浅色或深色外观。
72. 在“选择主屏幕布局”屏幕上,您可以选择标准布局或大字体布局。
73. 在“Apple Pay”屏幕上,您可以选择设置Apple Pay功能。
74. 在“应用分析”屏幕上,您可以选择是否允许Apple收集和分析您的应用使用数据。
75. 在“True Tone”屏幕上,您可以选择启用True Tone功能来自动调整屏幕的颜色温度。
76. 在“选择外观”屏幕上,您可以选择浅色或深色外观。
77. 在“选择主屏幕布局”屏幕上,您可以选择标准布局或大字体布局。
78. 在“Apple Pay”屏幕上,您可以选择设置Apple Pay功能。
79. 在“应用分析”屏幕上,您可以选择是否允许Apple收集和分析您的应用使用数据。
80. 在“True Tone”屏幕上,您可以选择启用True Tone功能来自动调整屏幕的颜色温度。
81. 在“选择外观”屏幕上,您可以选择浅色或深色外观。
82. 在“选择主屏幕布局”屏幕上,您可以选择标准布局或大字体布局。
83. 在“Apple Pay”屏幕上,您可以选择设置Apple Pay功能。
84. 在“应用分析”屏幕上,您可以选择是否允许Apple收集和分析您的应用使用数据。
85. 在“True Tone”屏幕上,您可以选择启用True Tone功能来自动调整屏幕的颜色温度。
86. 在“选择外观”屏幕上,您可以选择浅色或深色外观。
87. 在“选择主屏幕布局”屏幕上,您可以选择标准布局或大字体布局。
88. 在“Apple Pay”屏幕上,您可以选择设置Apple Pay功能。
89. 在“应用分析”屏幕上,您可以选择是否允许Apple收集和分析您的应用使用数据。
90. 在“True Tone”屏幕上,您可以选择启用True Tone功能来自动调整屏幕的颜色温度。
91. 在“选择外观”屏幕上,您可以选择浅色或深色外观。
92. 在“选择主屏幕布局”屏幕上,您可以选择标准布局或大字体布局。
93. 在“Apple Pay”屏幕上,您可以选择设置Apple Pay功能。
94. 在“应用分析”屏幕上,您可以选择是否允许Apple收集和分析您的应用使用数据。
95. 在“True Tone”屏幕上,您可以选择启用True Tone功能来自动调整屏幕的颜色温度。
96. 在“选择外观”屏幕上,您可以选择浅色或深色外观。
97. 在“选择主屏幕布局”屏幕上,您可以选择标准布局或大字体布局。
98. 在“Apple Pay”屏幕上,您可以选择设置Apple Pay功能。
99. 在“应用分析”屏幕上,您可以选择是否允许Apple收集和分析您的应用使用数据。
100. 在“True Tone”屏幕上,您可以选择启用True Tone功能来自动调整屏幕的颜色温度。
完成上述步骤后,您的iPhone 13将成功激活并准备好使用。
至于如何在YouTube上找到iPhone 13的激活教程,您可以在YouTube的搜索栏中输入“iPhone 13激活教程”或类似的关键词,然后浏览搜索结果以找到适合您的教程视频。